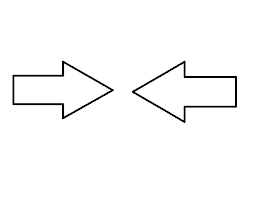Pages - Menu
▼
Pages
▼
Jumat, 08 Juni 2012
CARA MEMBUAT ANIMASI menggunakan PHOTOSCAPE
Cara
Membuat Animasi menggunakan Photoscape
1. Bukalah
Photoscape, lalu pilih dan klik Animation GIF
2. Lalu
klik Add untuk memasukan foto yang akan digunakan untuk animasi
3. Kemudian
klik Add a photo
4. Lalu
cari dimana anda menyimpan foto tersebut
5. Setelah
anda menemukan foto tersebut, pilih foto mana yang akan anda gunakan, lalu klik
OK
6. Secara
otomatis foto-foto tersebut akan menjadi animasi
7. Apabila
anda ingin mengatur lama animasi, anda tinggal klik Change time lalu atur berapa
lama animasi yang anda inginkan
CARA MENGINSTAL PHOTOSCAPE di DEBIAN
1. Klik
Accessories
2. Klik Crossover Professional
3. Pilih Install Windows software
4. Klik Unsuport
5. Lalu
centang kotak “Other
installer file” lalu klik browse
(untuk mencari tempat file
software photoscape)
6.
kemudian klik
open
7. Setelah itu klik next
8. Lalu klik I Agree - Install
9. Lalu klik next
10. Tunggulah hingga proses selesai
11. Setelah itu klik Finish
CARA MENGINSTAL CROSSOVER
1.
Sebelum menginstall aplikasi software windows di Linux, install Crossover
terlebih dahulu
2.
Pastikan anda sudah mempunyai software Crossover
3.
Lalu pindah software ke dekstop ubuntu
4.
Lalu klik Accesoris lalu pilih terminal
5.
Setelah itu ketikan “sudo –i” lalu enter
6. Kemudian
Ketik “cd /home” , lalu enter
7. Kemudian
ketikan “cd seven” (nama root anda), lalu enter
8. Lalu
ketikkan cd Destop, lalu enter
9. Kemudian
ketikan “ls” lalu enter
10. Kemudian
ketikan “cd Crossover Linux Professional
7.1.0” ,lalu enter
11. Lalu
ketikan “ls” lalu enter, setelah itu ketikan “chmod 755
install-crossover-pro-7.1.0.sh”, lalu enter
12. Ketikan
“./install-crossover-pro-7.1.0.sh” lalu enter
13. Akan
muncul kotak dialog Lincense, lalu klik OK
14. Lalu
klik Begin Install untuk memulai menginstall
15. Tunggulah
beberapa saat
16. Setelah
itu klik Install Windows Software untuk langsung menginstall software aplikasi,
dan Exit untuk tidak langsung menginstall software aplikasi
TUTORIAL CARA MENGOPERASIKAN MOVIE MAKER 2.6
1.Disini saya akan membuat film metamorfosis dari kupu-kupu
2. Pertama-tama saya akan memasukan beberapa foto ke dalam movie maker
3. Caranya dengan memilih dan mengklik “Import Pictures”
4. Lalu pilihlah foto mana yang akan anda masukan, lalu klik Import
5.Setelah
selesai, saya akan membuat tulisan-tulisan. Dengan cara mengklik “Make tittle
or credits”
6. Lalu
pilihlah anda ingin menulis pada posisi mana. Disini saya akan menulis pada
posisi awal video, jadi saya memilih pilihan pertama
7. Setelah
itu ketikan apa yang ingin anda tuliskan.
8. Edit
warna tulisan anda dengan cara memilih “Change the text font and colour”
9. Setelah
itu edit animasi tulisan anda, dengan memilih “Change the tittle animation”
10. Pilihlah
animasi mana yang akan menjadi animasi tulisan anda, setelah selesai klik
“Done, add tittle to movie”
11. Saya
akan membuat tulisan lagi, ketikan tulisan yang ingin dimasukan
12. Lalu
pilihlah animasi untuk tulisan tersebut
13. Edit
warna dan font tulisan tersebut
14. Membuat
tulisan lagi, ketikan tulisan yang ingin di masukan. Lalu pilih animasi mana
yang akan di gunakan
15. Edit
warna dan font pada tulisan tersebut
16. Lalu
saya ingin memasukan gambar ke dalam video, dengan cara memilih gambar mana
saja yang akan di masukan, lalu di drag ke bagian “Video” yang ada di bawah.
17. Memasukan
tulisan, lalu memilih animasi yang akan di gunakan
18. Edit
font size dan colournya
19. Memasukan
gambar dengan cara memilih gambar mana yang akan di masukkan, lalu di drag ke
bagian Video
20. Memasukan
tulisan, memilih animasi yang akan digunakan
21. Edit
font size dan colournya
22. Lalu
saya akan membuat tulisan yang akan muncul bersamaan dengan gambar. Caranya
dengan memilih kategori “tittle on the
selected clip”
23. Lalu
ketikan tulisannya, setelah itu pilihlah animasi yang akan digunakan
24. Setelah
itu masukan gambar yang akan dimasukkan, lalu atur lama tulisan yang akan anda
munculkan bersamaan dengan gambar.Mengaturnya dengan cara kursor letakkan pada
samping kotak tulisan sampai muncul panah, lalu geser sesuai dengan
keinginan.Setelah itu pindahkan tulisan ke tempat yang anda inginkan
25. Setelah
itu semua, sekarang tinggal memasukan effects pada gambar-gambar atau tulisan.
Caranya pilih “View video effects”
26. Lalu
drag effect mana yang akan anda gunakan ke foto atau tulisan yang akan diberi
effect tersebut
27. Setelah
selesai semua, saya akan memberikan musik ke dalam video saya.Pilih dan klik
“Import audio or music”
28. Lalu
cari dimana anda menyimpan musik tersebut. Setelah itu klik import
29. Lalu
masukan musik anda ke dalam video yang anda buat, caranya drag musik tersebut
ke tempat Audio/Music yang ada pada kotak bawah
30. Atur
lama dan letak musik yang anda masukan, caranya sama seperti mengatur tulisan
pada gambar tadi.
31. Setelah
semua sudah selesai dan anda ingin menyimpan video buatan anda, maka klik “Save
to my Computer”
32. Lalu
ketikan judul video anda, dan dimana anda akan menyimpan video tersebut
33. Tunggulah
beberapa saat
34. Kemudian
klik finish, dan video anda sudah tersimpan dan dapat dilihat.